好きなアニメのTシャツを自作する(鬼滅の刃 ねずこ編)
マンガの一コマを使って、好きなアニメTシャツを自作する方法を紹介します。
今回は、鬼滅の刃のねずこをデザインしたデータを作成、アイロンシートをスキャンカットでカッティング、ユニクロで買った無地Tシャツに貼りつけました。
※私的使用の範囲を超えると、著作権法違反となります。作成したTシャツの販売は絶対に行わないでください。

1.必要な道具
カッティングマシン本体
アイロンプリントシート
シリコンペーパー
アートナイフ
細工用カッター
カッターマット
裁断機
2.カッティングデータの作成
まずは、元になる画像を用意します。
スキャナで取り込んだり、スマホで撮影した画像をイラストレーターに貼り付けます。

このままではカッティングできない為、白黒に変えて、線を太くする作業を行います。
画面上のメニューから[オブジェクト]-[画像トレース]-[作成]を選択してください。
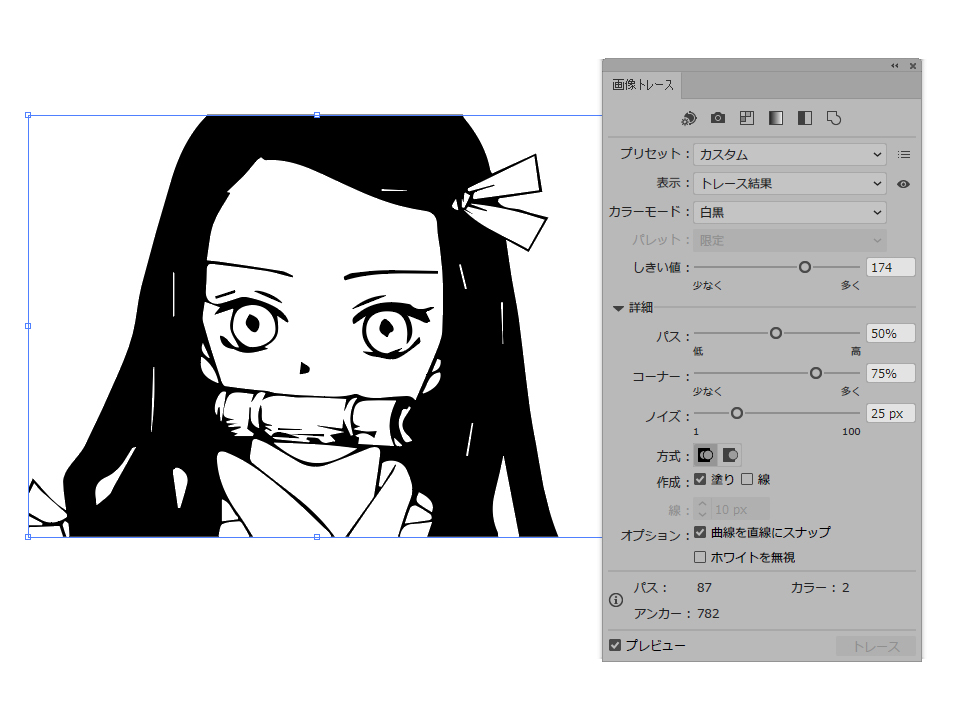
画像トレースのウィンドウが表示されるので、値を調整して、カッティングできるくらいのデータに変換します。
※もし、画像トレースウィンドウが表示されない場合は、画面上のメニューから[ウィンドウ]-[画像トレース]を選択してください。
今回は、「カラーモード:白黒」「しきい値:174」「パス:50%」「コーナー:75%」「ノイズ25px」「方式:隣接」「作成:塗り」「オプション:曲線を直線にスナップ」に設定しました。
次に、画像のパスを作成します。
画面上のメニューから[オブジェクト]-[画像トレース]-[拡張]を選択してください。
画像のパスが作成されます。

このままだと、白い部分もカッティングシートが残る状態なので、切り取る部分を取り除きます。
ダイレクト選択ツールを選択して、[DEL]キーで一つずつ削除していきます。
背景に色のついたレイヤーを置いてみると、取り残しが分かりやすいです。


全て取り終わったら、パスを全て選択し、画面上メニューの[ファイル]-[選択範囲を書き出し]を選択。
形式を「SVG」に変更し、[アセットを書き出し」を押します。
これで「書き出し」に設定された場所に、カッティングマシンで読み込むことができるSVG形式のファイルが作成されます。
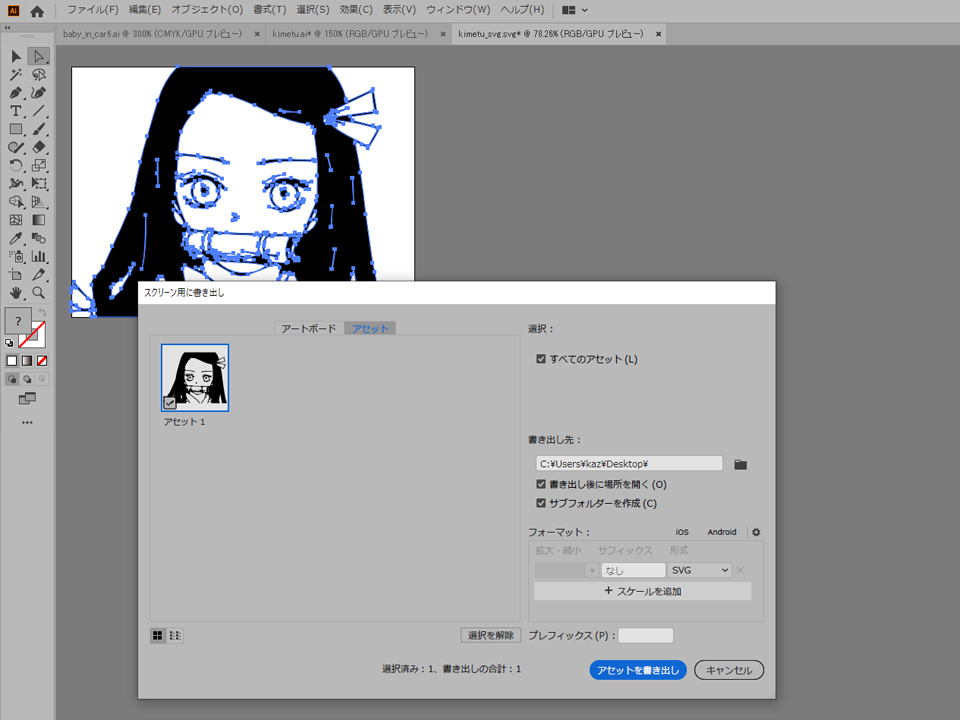
Brother CanvasWorkspaceを起動。
画面上のメニューから、[ファイル]-[SVG/FCMファイルのインポート]を選択し、さきほど作成したSVGファイルを開きます。
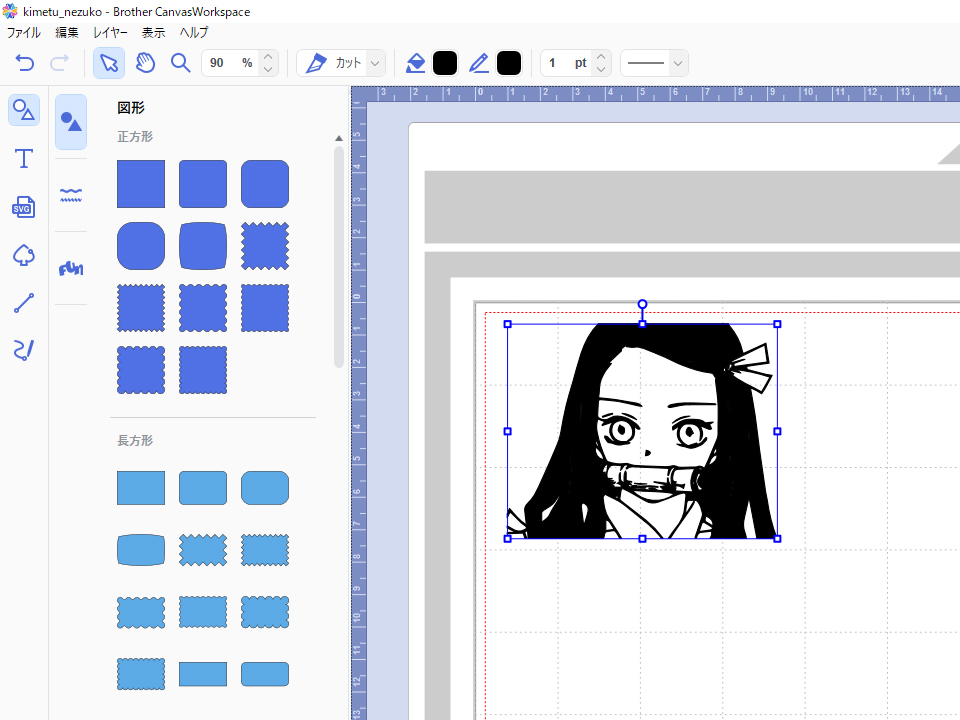
アイロンシートは、貼り付け面にカッティングをおこなう為、実際に貼りつけるデザインが反転してしまいます。
必ず、この時点で『デザインの反転』を行っておきましょう。
反転は、上部メニューの[編集]-[反転]-[左右反転]で行います。
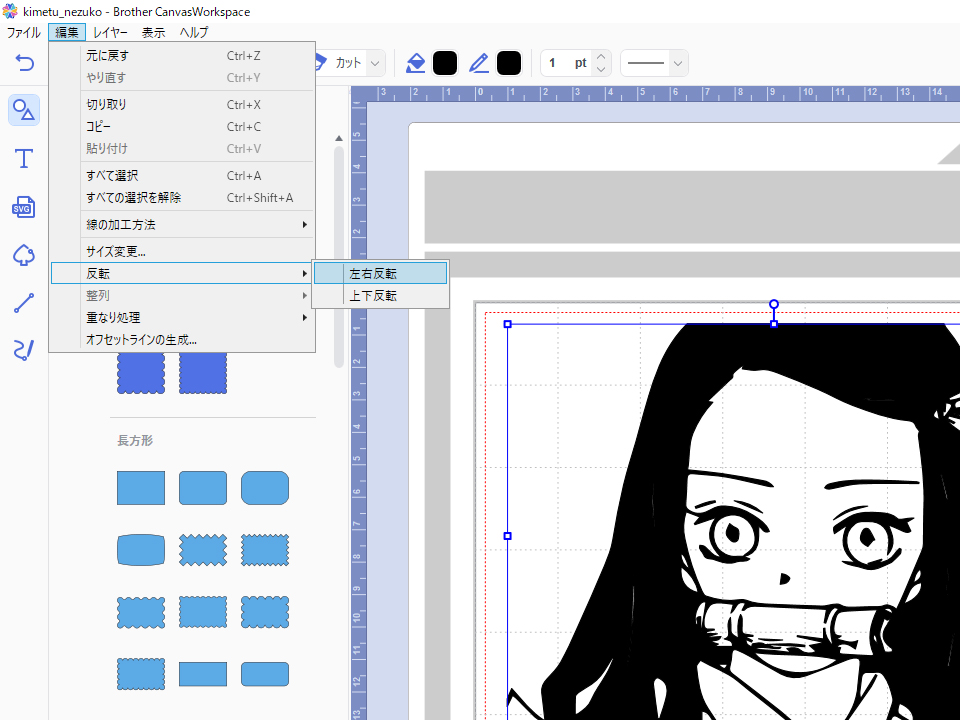
最後に、プリントするサイズを調整して、カッティングデータは完成です。
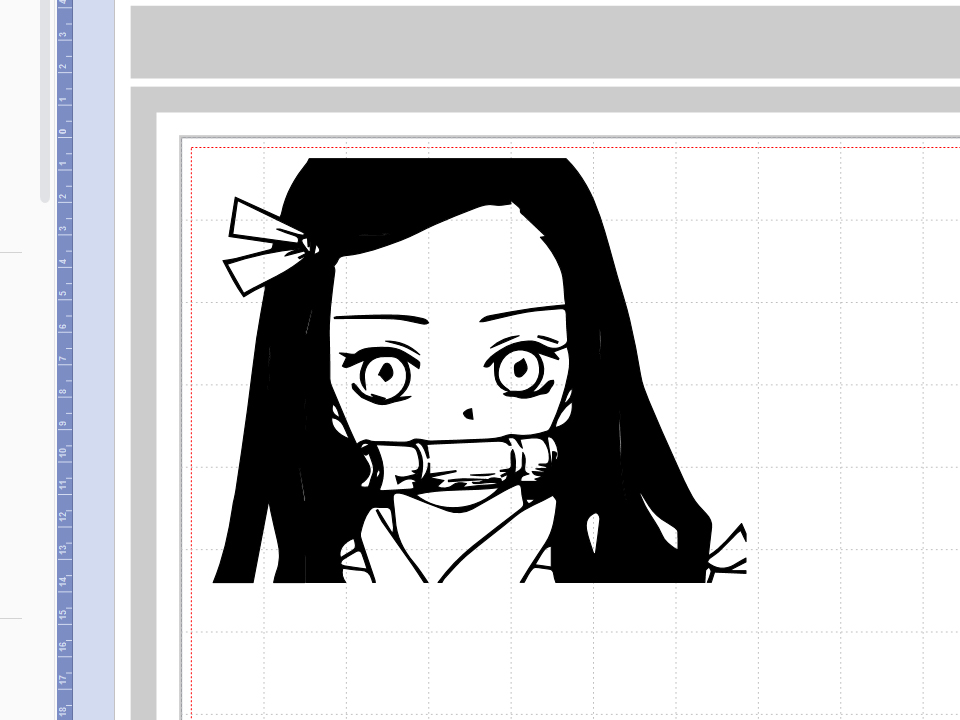
3.カッティング
以降、スキャンカットでの詳しいカッティング手順については、『オリジナルプリントTシャツを作る』と同じ手順ですので、そちらをご覧ください。

4.カッティング終了
カッティングが終わったアイロンシートから、不要な部分を取り除きます。

取り合わったら、貼りつけるTシャツとの位置合わせを行います。

シリコンペーパーの上からアイロンを当てていきます(温度設定:中)

シートに繊維の跡が浮き出るくらいが目安です。
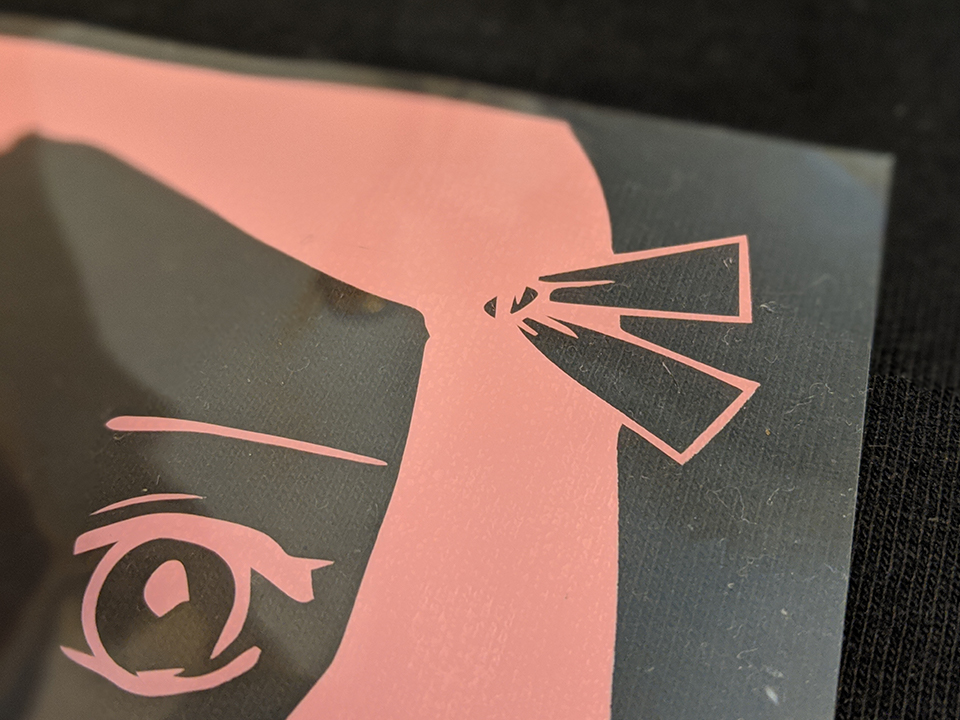
フィルムと一緒にシートが剥がれてしまわないように、フィルムを押し付けながら剥がすのがコツです。

最後にもう一度、シリコンペーパーの上からアイロンを当てます。

繊維の跡がしっかり浮き出てれば、OKです。

完成です、お疲れさまでした。

